« Todos los tutoriales
Iperius Remote Management Console: Cómo personalizar Iperius Remote con tu marca
Iperius Remote es el único software de soporte remoto que permite un “rebranding completo“, lo que significa que puede ser completamente renombrado con el nombre y el icono de su empresa.
Personalizar Iperius Remote no solo implica insertar los detalles de su empresa en el software, sino que permite cambiar el nombre del software y su icono principal. Esto es muy importante para su imagen corporativa, especialmente cuando el soporte remoto se convierte en un servicio clave de su negocio.
Además, Iperius Remote le permite preestablecer varias opciones importantes dentro de la versión personalizada para automatizar y gestionar las sesiones de escritorio remoto de manera más efectiva.
Vale la pena mencionar que la capacidad de generar ejecutables personalizados de Iperius Remote comienza desde la versión Pro. Si desea usarlo con versiones inferiores, puede comprar esta opción por separado por una tarifa única de €150.
Aquí están los pocos pasos simples necesarios para generar y descargar un ejecutable personalizado de Iperius Remote:
Una vez que haya adquirido una versión Pro o la licencia de personalización para versiones inferiores, acceda al Área Administrativa de Iperius Remote y vaya a “Cliente Personalizado”:
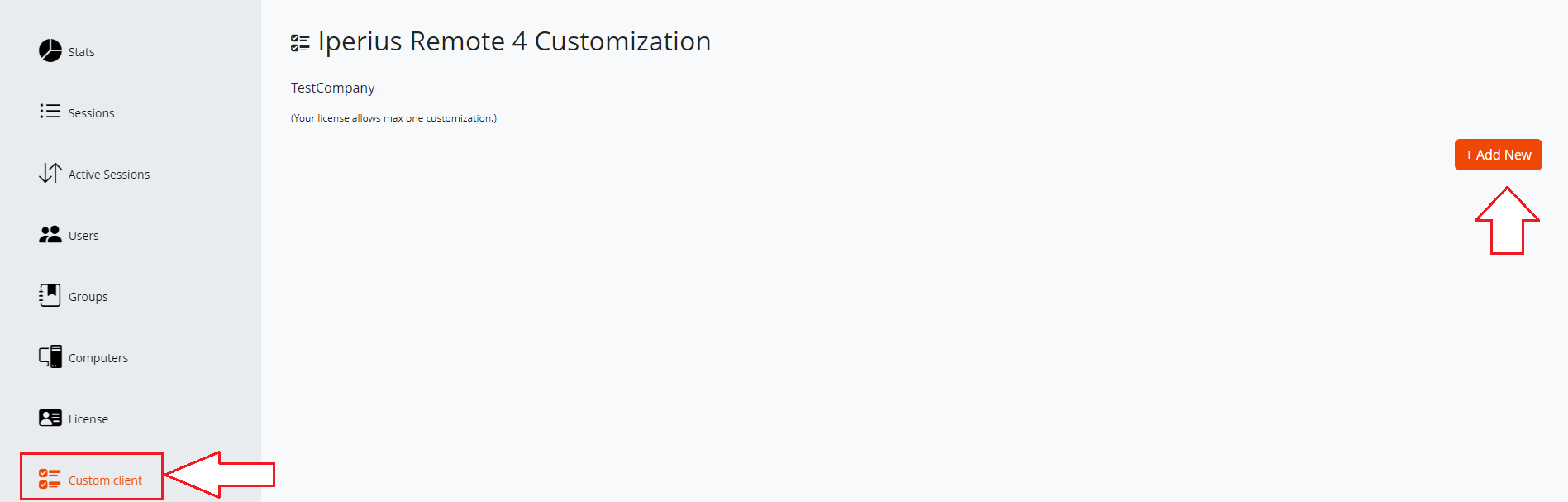
Dependiendo de la licencia que tenga, puede mantener 1 versión personalizada (para licencias Pequeñas o Medianas) o 2 versiones personalizadas (para licencias Pro).
Si previamente hemos generado un ejecutable personalizado, ya encontraremos los enlaces para descargarlo. Por supuesto, es posible editar la versión personalizada en cualquier momento.
Añadir una nueva versión personalizada de Iperius Remote.
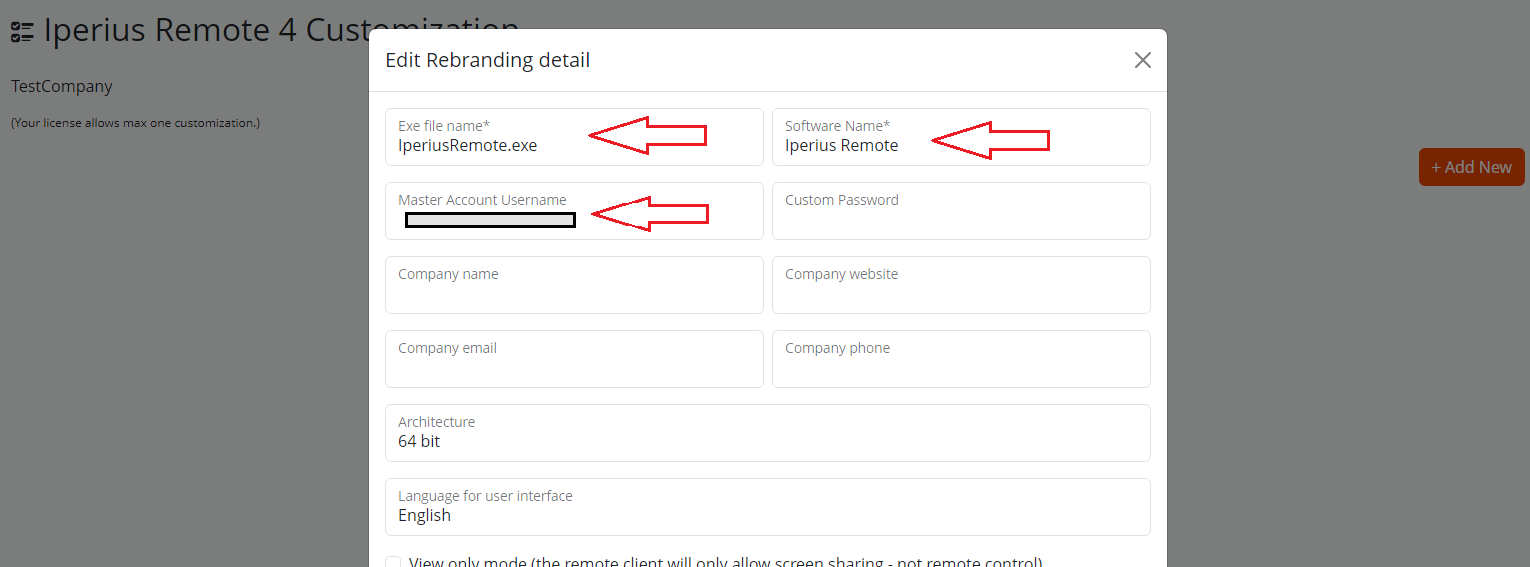
Como podemos ver en la figura, podemos especificar inmediatamente el nombre del archivo ejecutable y el nombre del software (que aparecerá, por ejemplo, en la barra de título de la ventana principal).
La cuenta Maestra ya está especificada y no se puede editar. Por lo tanto, tan pronto como una computadora remota se conecte en recepción, podemos verla inmediatamente en nuestra libreta de direcciones.
Iperius es el único software de soporte remoto que le permite el rebranding completo, lo que significa la capacidad de cambiar también el nombre del software y el icono. La máxima adherencia a la marca de su empresa.
En el siguiente campo, también podemos establecer una contraseña específica para conectarse remotamente a computadoras que ejecutan esta versión personalizada. Esta contraseña obviamente puede cambiarse en el cliente remoto más tarde (en cualquier caso, Iperius Remote permite que una computadora remota se agregue a múltiples libretas de direcciones, una característica fundamental cuando múltiples empresas necesitan dar soporte a la misma computadora del cliente).
En la imagen a continuación, vemos dónde se configurará automáticamente la contraseña específica en el programa:
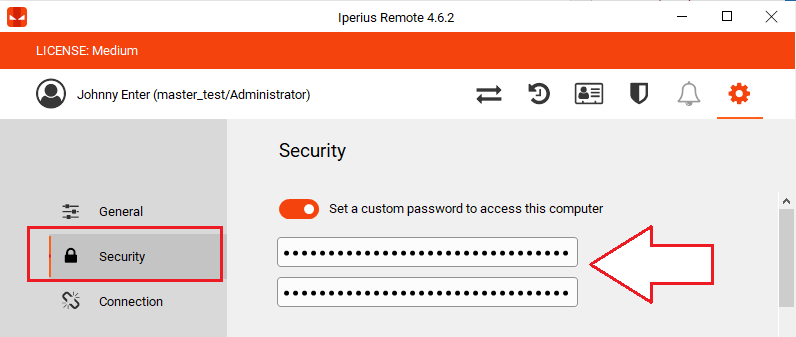
Finalmente, puede ingresar los detalles de su empresa, que se mostrarán en la ventana principal del programa (nombre de la empresa, sitio web, dirección de correo electrónico y número de teléfono).
Opciones Avanzadas:
Pasemos a las siguientes opciones, desplazándonos hacia abajo en la página:
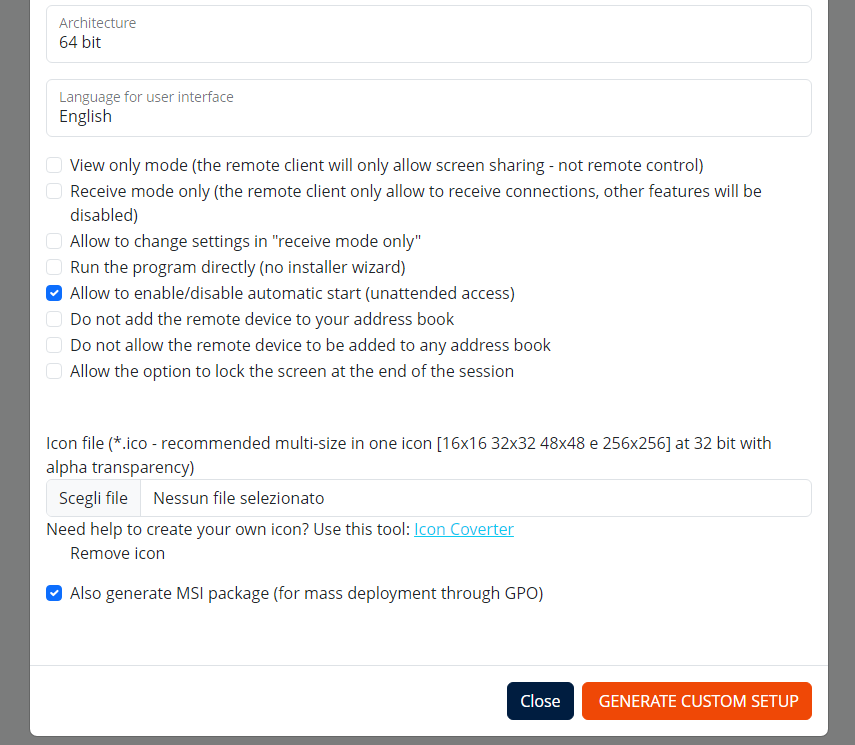
Las opciones disponibles son las siguientes:
Arquitectura: podemos decidir si generar el archivo ejecutable en 32 bits o 64 bits
Idioma: puede elegir el idioma del ejecutable, seleccionándolo en el menú desplegable
Modo de solo visualización (cliente solo para visualización): marque esta opción si desea que el cliente remoto tenga la opción habilitada para evitar el control remoto (permitiendo solo compartir pantalla y impidiendo el uso del ratón, teclado y transferencia de archivos).
Solo modo de recepción (cliente solo para recepción): esta opción, seleccionada por defecto, asegura que el cliente personalizado muestre solo una parte de la interfaz, a saber, la de recepción de conexiones remotas. No será posible usar el cliente personalizado para conectarse remotamente a otra computadora.
Permitir cambiar configuraciones en “solo modo de recepción” (permitir cambiar configuraciones generales): al habilitar esta opción, cuando el software está configurado para trabajar solo en modo de recepción, aún será posible acceder a la configuración general del programa.
Ejecutar el programa directamente (sin asistente de instalación) (ejecutar el software de inmediato, sin mostrar el procedimiento de instalación): al marcar esta opción, el cliente personalizado se iniciará directamente cuando el usuario haga doble clic en él. La ventana habitual que pregunta si desea ejecutar o instalar el software no aparecerá.
Permitir habilitar/deshabilitar el inicio automático (acceso desatendido): al marcar esta opción, el usuario en la computadora remota puede habilitar o deshabilitar el inicio automático del programa, es decir, la capacidad de activar o desactivar el modo desatendido.
No agregar el dispositivo remoto a su libreta de direcciones: al marcar esta opción, la computadora remota no se agregará automáticamente a su Libreta de Direcciones
No permitir que el dispositivo remoto se agregue a ninguna libreta de direcciones: al marcar esta opción, la computadora remota no permitirá que nadie que se conecte se agregue a ninguna Libreta de Direcciones
Permitir la opción de bloquear la pantalla al final de la sesión: al marcar esta opción, se habilitará el bloqueo de pantalla al final de la sesión remota en la computadora remota
Archivo de icono: podemos seleccionar un icono en nuestra computadora para ser usado por el software en ventanas y como el icono del archivo ejecutable. Debe ser un archivo .ico que contenga tamaños de 16, 32, 48 y 256 píxeles. Iperius es el único software de escritorio remoto que le permite personalizar incluso el icono.
Generar también paquete MSI (para despliegue masivo a través de GPO): al marcar esta opción, se generará un archivo de instalación adicional con una extensión .MSI, necesario si desea instalar Iperius masivamente en todas las computadoras dentro de un dominio usando Objetos de Políticas de Grupo (GPO). Iperius no requiere archivos .MST. Para más información, consulte la guía relacionada.
Nota bien: para asegurar que Iperius Remote se inicie en modo desatendido, y por lo tanto automáticamente, cuando se distribuya a través de MSI y GPO, es necesario especificar la contraseña personalizada.
Libreta de Direcciones:
En la imagen a continuación, vemos cómo un cliente remoto recién conectado aparece en la lista de computadoras de un operador o administrador:
Todas las computadoras remotas que se conecten con la versión personalizada configurada con la Cuenta Maestra se mostrarán automáticamente en la libreta de direcciones. Hacer doble clic en la fila de la computadora iniciará la sesión de escritorio remoto.
Volviendo a la ventana para generar el archivo ejecutable personalizado, la otra opción importante de la que hablábamos es el “modo de solo visualización” (“view only mode” en inglés). Si esta opción está marcada, los clientes remotos no darán la posibilidad de usar el ratón y el teclado. Por lo tanto, no será posible tomar realmente el control de esas máquinas, sino solo ver lo que está sucediendo en
la pantalla. Este modo puede ser útil para compartir pantalla o para presentaciones donde no queremos que los que se conecten puedan interactuar con la máquina remota y posiblemente hacer cambios no deseados. Cuando este modo está activo, incluso la transferencia de archivos estará deshabilitada.
Generar y descargar el cliente personalizado:
Una vez que hayamos configurado todas las opciones como deseamos, finalmente podemos hacer clic en el botón para generar el ejecutable personalizado (“Generate custom exe file“) y esperar. El proceso debería tardar aproximadamente un minuto, durante el cual no debe salir de la página. Se mostrará el siguiente mensaje de espera:
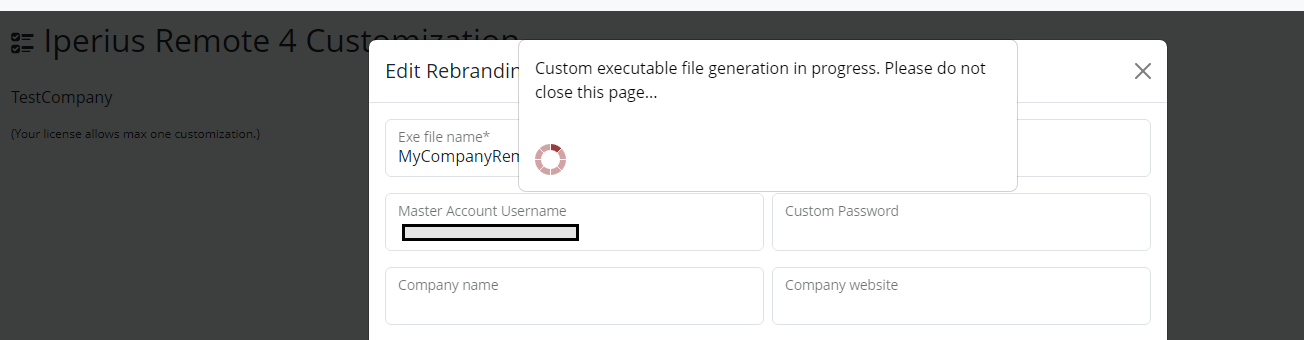
Una vez que se haya creado el archivo ejecutable, será posible descargarlo de inmediato haciendo clic en el enlace correspondiente:
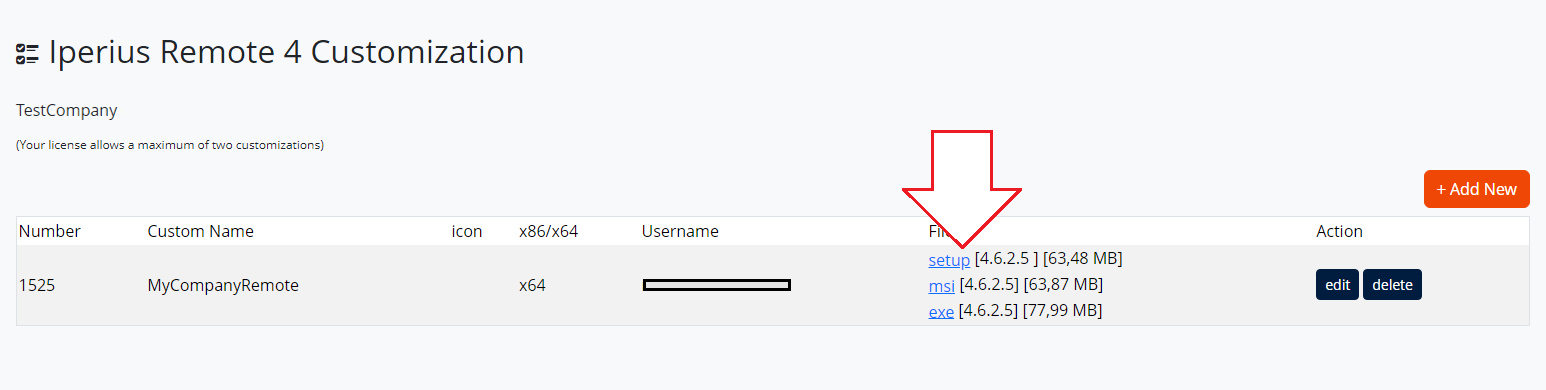
Luego podemos poner este archivo disponible para su descarga en el sitio web de nuestra empresa, para proporcionar inmediatamente a nuestros clientes un servicio de soporte remoto perfecto.
Aquí hay un ejemplo de un cliente remoto personalizado:
En modo solo recepción:
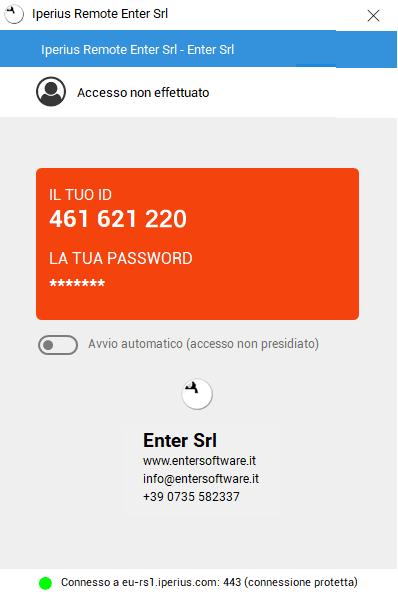
En modo completo:
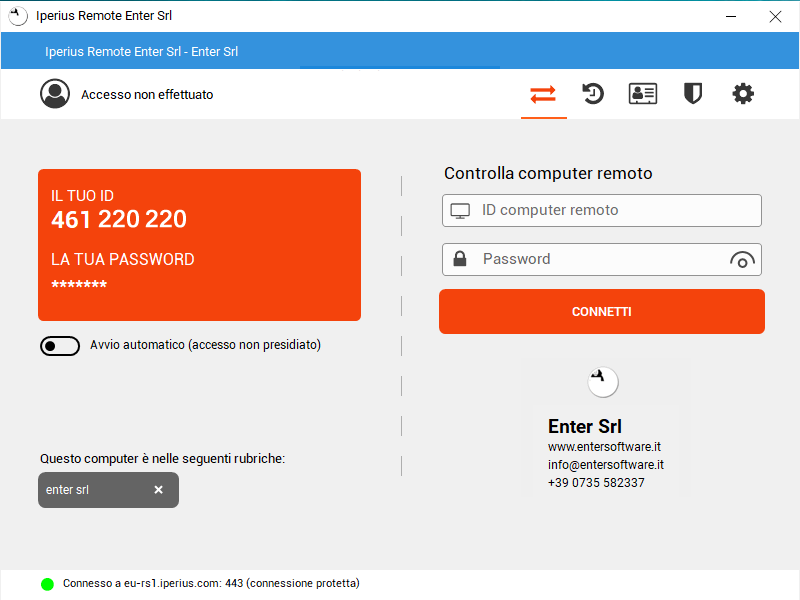
Per qualsiasi domanda o dubbio in merito a questo tutorial,
Contattaci