← Todos los tutoriales
Iperius Remote Management Console : Área administrativa web
El panel administrativo de Iperius Remote proporciona todas las funciones necesarias para el uso profesional del software de soporte remoto.
En el área administrativa, es posible:
- Ver las estadísticas de acceso remoto y filtrarlas por fecha, nombre del operador, grupo y computadora remota; también es posible exportarlas en formato XLS.
- Crear y modificar usuarios (operadores) y grupos compartidos
- Habilitar funciones avanzadas de seguridad como 2FA
- Gestionar tu libreta de direcciones, con la lista completa de computadoras remotas
- Ver la lista de sesiones de escritorio remoto activas en tiempo real, con la posibilidad de terminarlas
- Generar el cliente personalizado (con la información de tu empresa, también cambiando el nombre y el ícono del software)
Para acceder al panel de administración, abre Iperius Remote y haz clic en el enlace “Área administrativa” en la parte inferior del programa (ver imagen a continuación).
O ve directamente a la dirección: https://remote.iperius.com
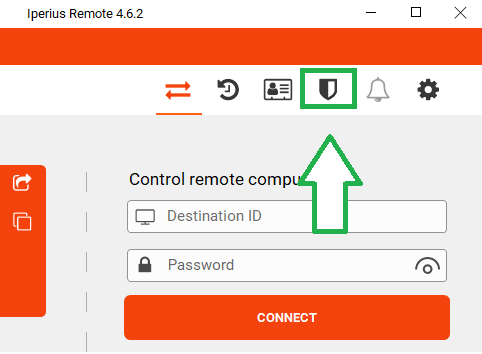
NB: el panel de administración será accesible solo si el rol del usuario es “Administrador” (y claramente para la cuenta Maestra).
La primera pantalla muestra una serie de gráficos que describen las estadísticas de conexión, como el número de sesiones realizadas en días específicos, el porcentaje de sesiones gestionadas por cada operador, la duración total de las sesiones por día, etc.
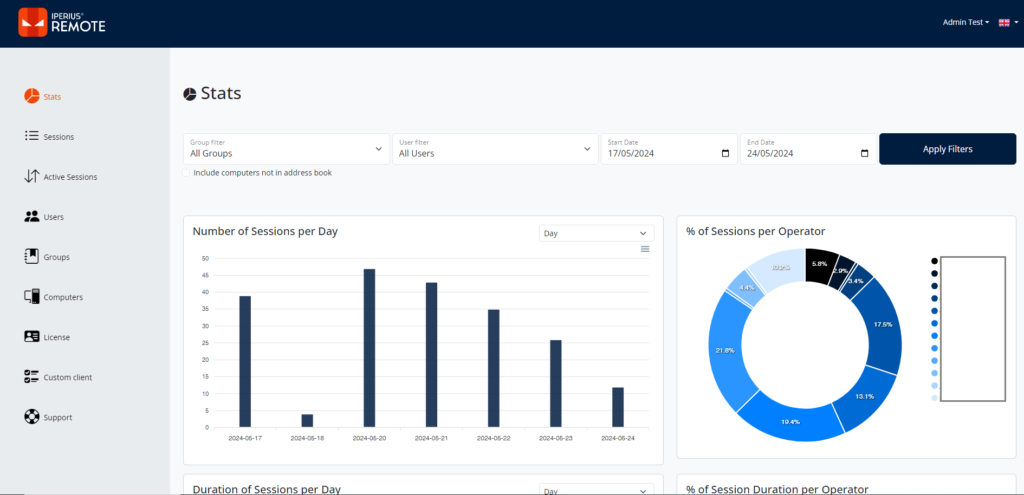
Desde el panel de control, es posible filtrar las estadísticas por Grupos, Operador y Fecha. Además, las estadísticas son exportables en formato XLS.
Ahora describamos, en detalle, las operaciones fundamentales que se pueden realizar dentro del panel.
Estadísticas de conexión
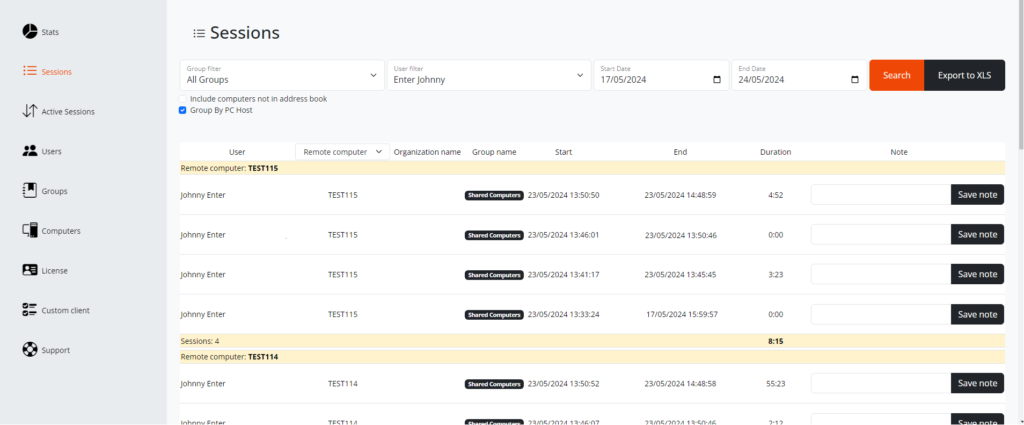
Los filtros que se pueden configurar son (empezando por la izquierda):
- El grupo de computadoras (por defecto está configurado en “Todos los grupos”).
- El operador (por defecto está configurado en el operador conectado)
- El rango de tiempo (desde la fecha hasta la fecha) del período a analizar.
También es posible incluir en la selección las conexiones realizadas a computadoras no incluidas en la Libreta de Direcciones y seleccionar la computadora remota a la que te has conectado.
Finalmente, con la opción “Exportar XLS”, es posible exportar las tablas de estadísticas en formato Excel.
Cada fila muestra el nombre del operador que se conectó, la computadora a la que se conectó, el grupo de la computadora remota, la fecha de inicio de la conexión, la fecha de finalización, el tiempo real de conexión y el campo de Notas.
Creación de un nuevo operador
Para crear un nuevo operador, desde el menú de la izquierda, haz clic en “Operadores”. Luego veremos la lista de todos los operadores, con información sobre el estado del Operador, los Grupos permitidos, el Rol y si tienen habilitado el 2FA:
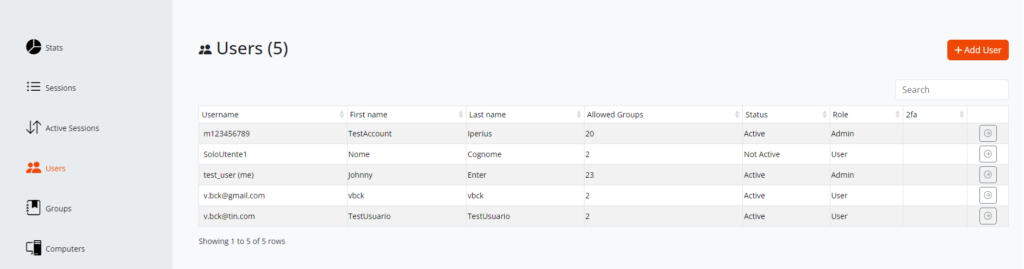
En este punto, haz clic en “Agregar usuario” e ingresa los datos del operador que deseas crear.
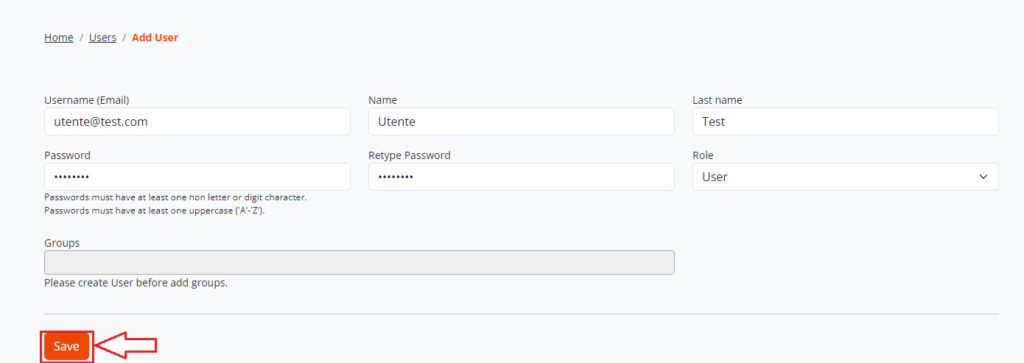
Además del nombre, apellido y nombre de usuario (dirección de correo electrónico), deberás ingresar un nombre de usuario y una contraseña según los siguientes criterios:
– el nombre de usuario debe ser alfanumérico y no puede contener caracteres especiales excepto “@” y “_”;
– la contraseña debe tener al menos 8 caracteres, incluyendo al menos una mayúscula, una minúscula y un carácter especial.
Finalmente, puedes elegir un rol para asignar, eligiendo entre “Usuario” y “Administrador”, según los permisos que desees otorgar al operador:
– el rol de “Usuario” permite solo la creación de grupos privados y la visualización de sus propias estadísticas de conexión;
– el rol de “Administrador” permite el acceso al panel de administración para crear/modificar usuarios y grupos compartidos, y para ver las estadísticas de todos los operadores en la licencia;
El cuadro a continuación, donde es posible especificar los “Grupos”, no se puede modificar antes de confirmar y crear el propio usuario.
Después de ingresar todos los datos, simplemente haz clic en el botón “Guardar” en la parte inferior derecha para crear el usuario. Si todos los datos se han ingresado correctamente, se mostrará un mensaje de confirmación y el usuario se agregará a la lista de operadores.
Si hacemos clic en el Operador recién creado, veremos que el cuadro “Grupos” se ha rellenado automáticamente con todos los grupos compartidos permitidos.
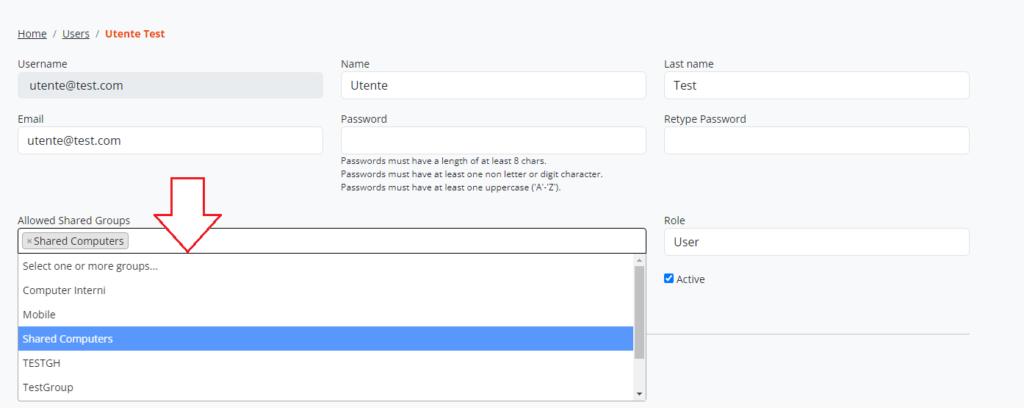
Ahora es posible modificar este campo, eliminando o agregando grupos específicos.
Creación de un nuevo grupo
Para ver los grupos compartidos presentes en la licencia, simplemente haz clic en “Grupos” en el menú de la izquierda (ver imagen a continuación):
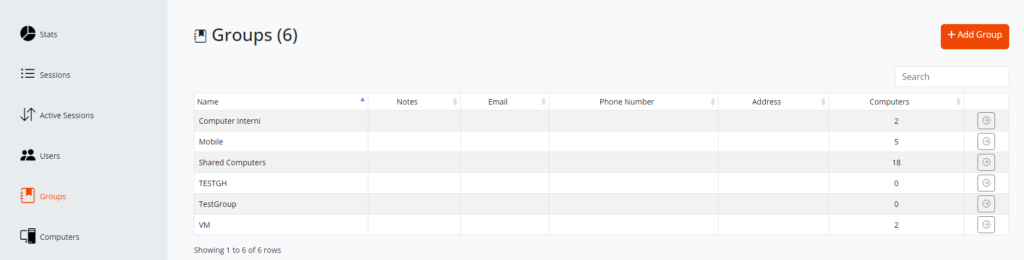
Para crear un nuevo grupo compartido, haz clic en “Agregar grupo”
En este punto, ingresa los datos del grupo que deseas crear: es posible ingresar datos como nombre, dirección, teléfono, etc., para considerar el grupo como una agrupación real de todas las PC de una empresa en particular.
Los cuadros a continuación, “Computadora” y “Usuarios”, no se pueden modificar antes de confirmar y crear el propio grupo.
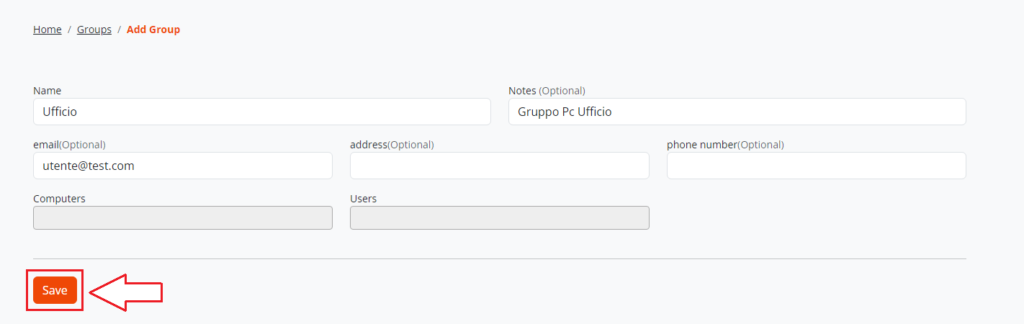
Después de ingresar todos los datos, simplemente haz clic en el botón “Guardar” en la parte inferior para confirmar y crear el grupo compartido.
Si todos los datos se han ingresado correctamente, el grupo se mostrará en la lista de Grupos.
Después de crear el grupo compartido, será posible modificar la información principal, desactivarlo o eliminarlo, y agregar computadoras y usuarios.
Simplemente selecciónalos del menú desplegable, como se muestra en la siguiente imagen:
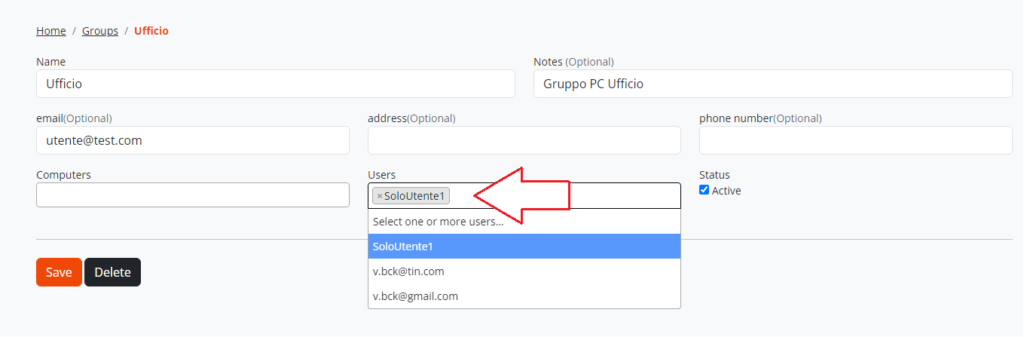
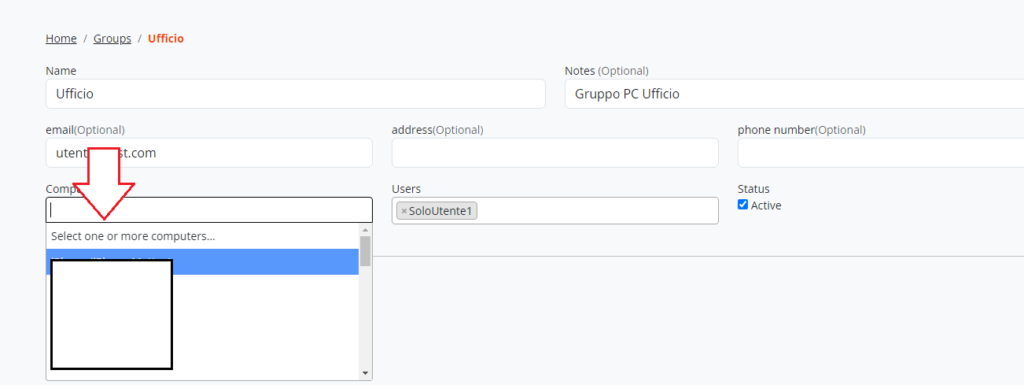
Gestionar dispositivos remotos
En el panel administrativo, es posible modificar la información básica de una PC en nuestra lista de computadoras (recuerda que la lista de computadoras incluirá todas las computadoras que hayamos agregado a la Libreta de direcciones).
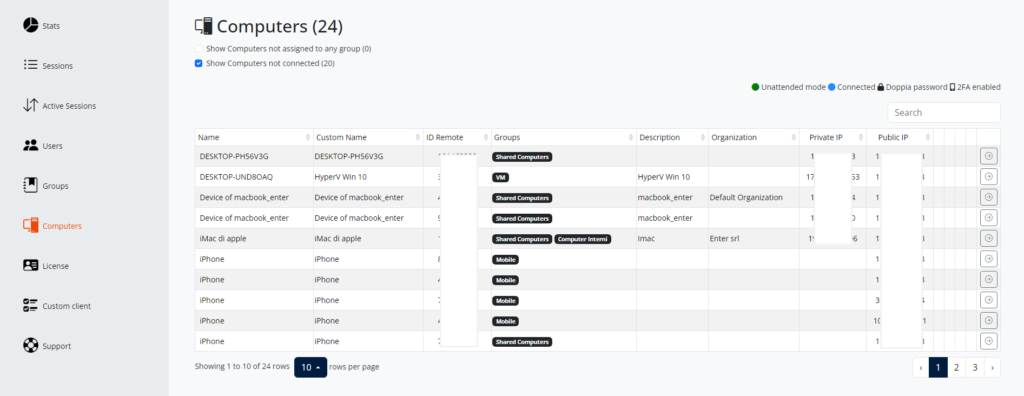
A menudo sucede que el nombre original de los sistemas Server, Workstations o PC simples es demasiado genérico (Server2012, Windows10, LAPTOP-45gAJS, etc.), no permitiéndonos el reconocimiento inmediato de la máquina a la que necesitamos conectarnos.
Con Iperius Remote, podemos superar este problema modificando el nombre de la computadora que se muestra en la libreta de direcciones: obviamente, la modificación no se realiza en la máquina y el software, sino solo en la visualización de datos en el área reservada. El campo que permite esta modificación es “Nombre personalizado“.
Es posible editar la información de la computadora agregando el nombre personalizado, agregar la computadora a otros grupos y también proteger la computadora con una contraseña personalizada que será válida solo para esa estación de trabajo.
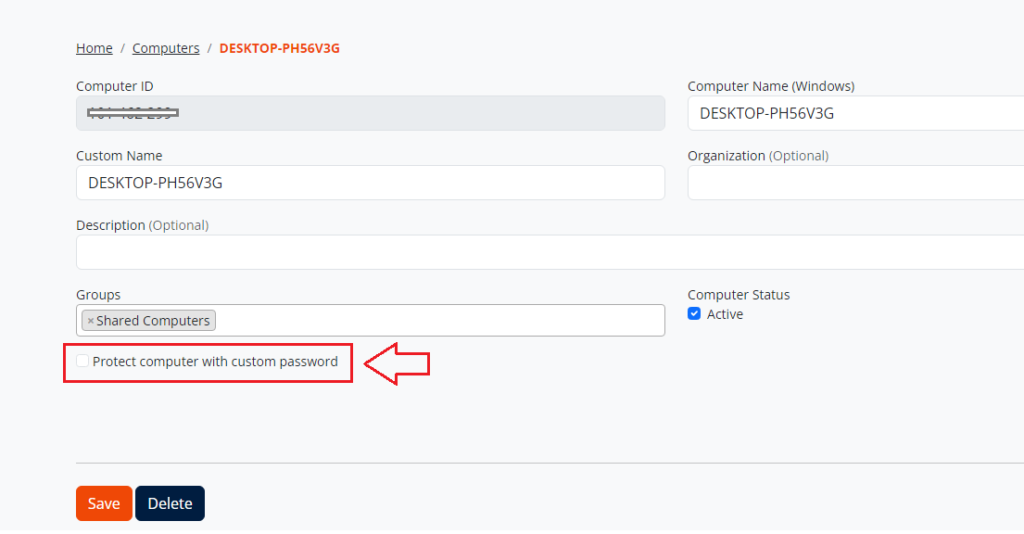
Para confirmar los cambios, haz clic en el botón “Guardar”.
Si los cambios se aplican correctamente, aparecerá un mensaje de confirmación y el nombre de la computadora se cambiará inmediatamente incluso dentro de la Lista de computadoras.
Sesiones activas
En el panel administrativo, es posible ver las sesiones activas en tiempo real con toda la información relacionada con la conexión, como el ID remoto de la PC local y remota, la IP privada y pública de la PC local, la fecha de inicio de la conexión, etc.
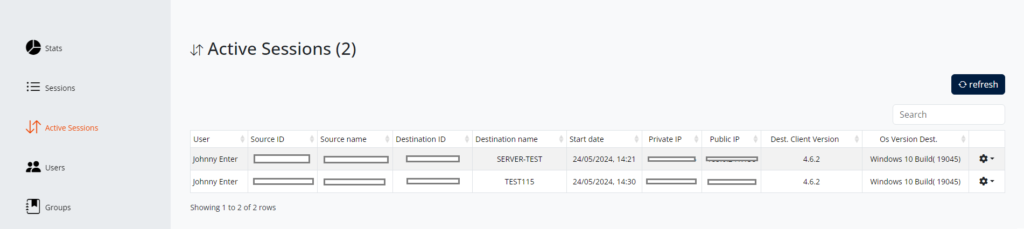
Es posible terminar la conexión en cualquier momento haciendo clic en el ícono a la derecha “Terminar”
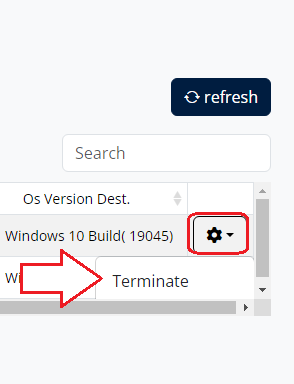
Generación de cliente personalizado
Finalmente, desde el panel administrativo, es posible crear versiones personalizadas de Iperius Remote:
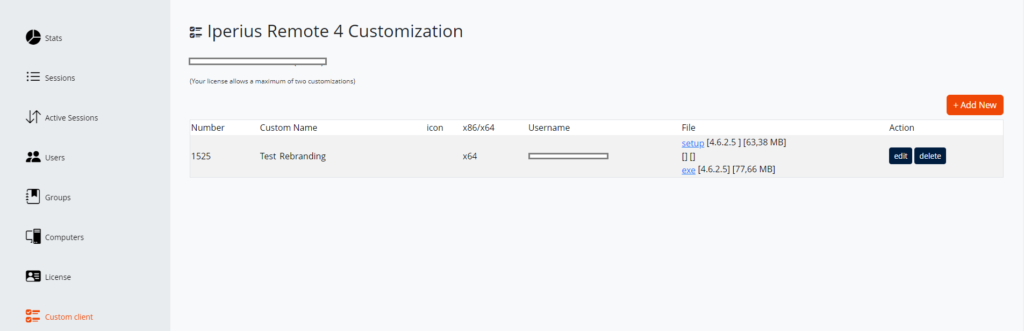
Para la generación de la versión personalizada, consulta el tutorial específico
Para cualquier pregunta o duda sobre este tutorial,
Contáctanos